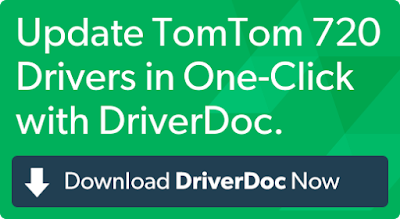Are you looking for fitness tracker for your iOS device? Want to stay updated with the health tracker on the tap of your finger? TomTom is known for its several offerings and health has been its wide covered area. The navigator’s Sports mobile app also helps and lets the user upload the activity data from the Touch Fitness tracker to the Sports cloud by using the smartphone automatically. The user can also upload the activity data to several websites as the tool allows.
You can also take the help and guidance from the specialists and experts from TomTom Support Australia at 1800870079.
Follow the below directions for pairing iOS device with the fitness tracker:
- Connect the fitness tracker with the power source first. But if you have connected the device with the computer system then wait till the Sports Connect Desktop app
- to complete the device update before proceeding with the procedure. For waking up the screen, press the button available on the fitness tool. Then swipe the screen until you see the Bluetooth along with smartphone icon. Again press the button.
- Begin the Sports mobile app and then click on ‘Get Started’.
- Tap on ‘Band’ option. Click once the name of your watch appears on the screen.
- Tap on ‘Pair’ on your iOS device. Then enter the displayed pin code in the available box shown on the fitness tracker.
The device will be paired. And once you will access the mobile app on your phone and if it tries to link with the fitness tool then you might have to wake up the tracker by pressing the button.
Get in touch with TomTom Customer Support Number Australia 1800870079 for more information
If you need further assistance with the above procedure then contact the experts. You can reach them by dialing TomTom Support Number Australia and talk to the experts directly. You can discuss the issues you are facing with the GPS device. You can also drop them an email at and the team will respond to you with an appropriate solution.